Organizations page
Overview
This topic provides information on how to use the Organizations page for Submitter and Document Builder users.
To open the Organizations page, from the navigation menu, select the Organizations item.
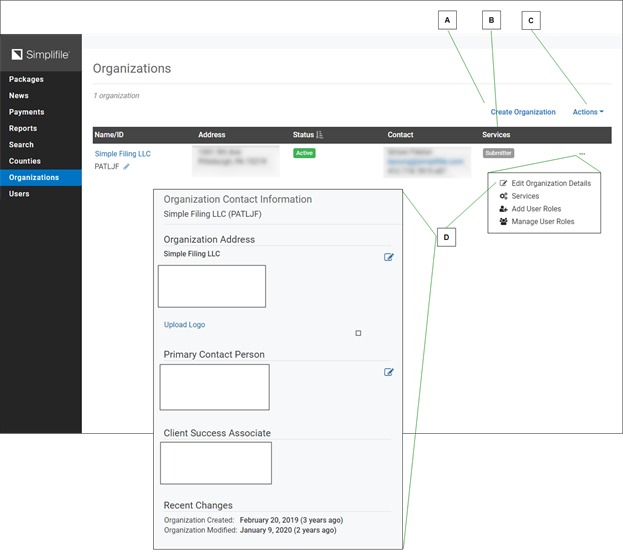
| Letter | Description |
|---|---|
| A | To add additional organizations to the roster, select here. |
| B | Simplifile services you subscribe to display here. |
| C | To choose the column that display, select the Actions |
| D | To make changes in your organization's information, the Menu |
The Organizations page contains a table of the most recently viewed organizations in your Simplifile environment.
You can view information about the employees of each organization you are affiliated with who use Simplifile. For each employee, you can see the contact information and Simplifile access roles. This information is organized and accessible in multiple ways to help you find what you need as quickly as possible.
If you have the needed permissions, you can add an organization to Simplifile. When you do this, you base the new organization on an existing organization, so that certain attributes (such as the user agreement and services) are the same. This means you do not need to create the entire setup from scratch. You are added to the organization as a Simplifile administrator and have the same roles that you have with the original organization. You choose the primary contact for the new organization from the based‑on organization’s users.
A tool tip appears when hovering over the organization name. This is particularly helpful when the organization name is too long to display the full name.
There is a tool tip when hovering over the Recent Docs or Total Docs columns. This tool tip helps describe what each number is.
I want to ...
Open the Organizations page
- At the top of the navigation menu, select the Simplifile logo. The Packages page opens in the right panel and the navigation menu highlights the Packages item.
- In the navigation menu, select the Organizations item. The Organizations page opens in the right panel and the Organizations item is selected in the navigation menu.
Accept a pending invitation to an organization
- Open the Organizations page.
- locate the row for the organization in the table.
- In the Status column, select the Pending indicator. The Simplifile License Agreement opens in a new window.
- Read the Simplifile License Agreement.
- If you agree to the license terms, select the Accept Agreement button.
Add an organization
- Open the Organizations page.
- Above the table, select the Create Organization
 button.
button. - In the Create New Organization window that displays, complete the following fields:
- Legal Name of Entity/Organization. Enter the legal name of the organization you want to add.
- Preferred Name of Entity/Organization. Enter the legal name of the organization you want to add.
- Phone and Extension. Enter the telephone number and extension (if applicable) of the organization you want to add.
- Business Type. Use the dropdown list to enter the business type of the organization you want to add.
- Based on. Choose the organization whose basic information you want to copy.
- Parent Organization. To have the new organization include users from another organization, choose the other (parent) organization.
- Select the Next
 button.
button. - In the second Create New Organization window, enter:
- Address
- Time Zone
of the organization you want to add.
- Select the Next
 button.
button. - In the third Create New Organization window, either:
- Choose a Primary Contact Person or
- Enter the information for a primary contact at the organization you want to add.
- On the third Create New Organization window, verify any listed fees.
- Select the Create
 button.
button.
Review and modify an organization
- Open the Organizations page.
- Use the Search field and filters to find the organization whose information you want to review.
- Review the information.
- To edit the information, select the Menu
 (ellipsis) button at the end of the applicable row and choose Edit Organization. The Organization Contact Information window opens.
(ellipsis) button at the end of the applicable row and choose Edit Organization. The Organization Contact Information window opens.
Search for an organization
- Open the Organizations page.
- If the organization you want to open is not listed in the table, use the Search field and Filters to display it in the table. To filter your search:
- Select the Filters toggle tab to display the search filter options.
- Use the dropdown fields to choose your search filters.
As you select each search field, the contents in the table change to display the results of the search filter.
Set the organizations default alert
- Open the Organizations page.
- If the organization you want to open is not listed in the table, use the Search field and Filters to display it in the table.
- Select the name of the organization for which you want to set the alert. The Organization Contact Information page for the selected organization opens in the right panel and the navigation menu changes to display Document Preparation.
- In the navigation menu, select the Document Preparation item. The Document Preparation & Workflow page opens in the right panel.
- Scroll to the Package Preparation section.
- Mark the Sound an alert when packages are recorded or rejected box.
Create (add) a sample organization
If you have the needed permissions, you can add an organization to Simplifile. When you do this, you base the new organization on an existing organization, so that certain attributes (such as the user agreement and services) are the same. This means you do not need to create the entire setup from scratch. You are added to the organization as a Simplifile administrator and have the same roles that you have with the original organization. You choose the primary contact for the new organization from the based‑on organization’s users.
- Open the Organizations page.
- Select the Actions
 dropdown button.
dropdown button. - Select the Create Sample Organization item.
- When the Create New Sample Organization wizard opens, complete the form and select the Next
 button to move to the next window in the wizard.
button to move to the next window in the wizard.
From the Actions dropdown list, I want to ...
Customize columns in the organizations table
- Open the Organizations page.
- Select the Actions
 dropdown button.
dropdown button. - Customize columns
 item
item - When the Column to Display window opens, mark the field names boxes to display in the table and clear the field name boxes to hide in the table.
- Select the Save
 button.
button.
The columns in the table are modified to the selections you made.
Export an organization list
- Open the Organizations page.
- From the table, mark the organization row or rows you want to export from the table.
- Select the Actions
 dropdown button.
dropdown button. - Select the Export Organization List item.
Invite an organization
- Open the Organizations page.
- Select the Actions
 dropdown button.
dropdown button. - Select the Invite Organization item.
- When the Invite New Organization wizard opens, complete the form and select the Next
 button to move to the next window in the wizard.
button to move to the next window in the wizard.
From the Menu (ellipsis) button, I want to ...
Open the Organizations Content Information page
- In the navigation menu, select the Organizations item. The Organization page opens.
- If the organization whose content you want to open is not listed in the table, use the Search field and Filters to display it in the table.
- In the table row for the organization whose contacts you want to open, do one of the following:
Option 1
- In the table row for the organization whose contacts you want to open, mark the box at the left side of the row.
- Select the Menu
 (ellipsis) button at the right side of the row.
(ellipsis) button at the right side of the row. - Select the Edit Organization item.
Option 2
- In the table row for the organization whose contacts you want to open, select the Name/ID link of the organization
The navigation menu changes to display the organization’s navigation options and the Organization Contact Information page for the selected organization opens in the right panel.