eClosing with Simplifile Tip Sheet
Step 1 ‑ Access the loan
Method 1 ‑ Without logging in with a Simplifile User ID
Before closing, receive your closing package email and select "Click here" (see 1 in the screenshot below) to access the closing documents.
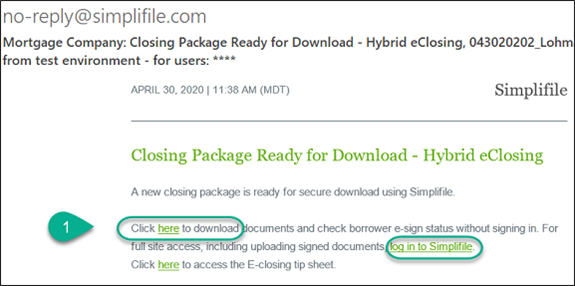
You may be able to access the loan by validating loan information depending in lender preferences.
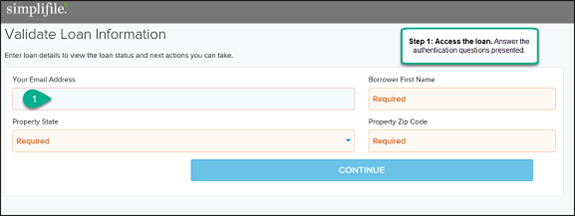
Method 2 ‑ With your Simplifile User ID
Based on lender preferences, you may be required to log in with your Simplifile User ID.
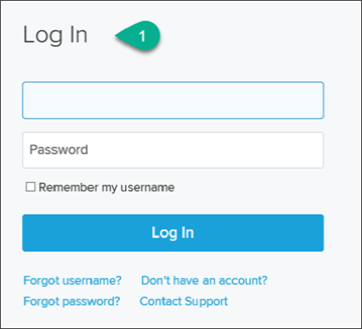
Steps 2 ‑ 5: Download docs
| Step | Description |
|---|---|
| 2 | Verify the eSign Status. If incomplete, contact the borrower to eSign prior to arriving. |
| 3 | Download, Upload, and Tag Documents. Select Download Only Ink Closing Documents for the closing. If prompted to upload and tag title documents, then take action. |
| 4 |
Complete eSigning and eNotarizing. Select Borrower eSign Needed to complete eSigning with borrower. If prompted to eNotarize documents using Simplifile then take action.
|
| 5 | Upload Ink signed Closing Package. If prompted, upload the ink signed closing package. |
Method 1: Without logging in with a Simplifile User ID from the Closing Status page
After accessing Simplifile using the loan details, complete steps 2 ‑ 5 on the Closing Status page.
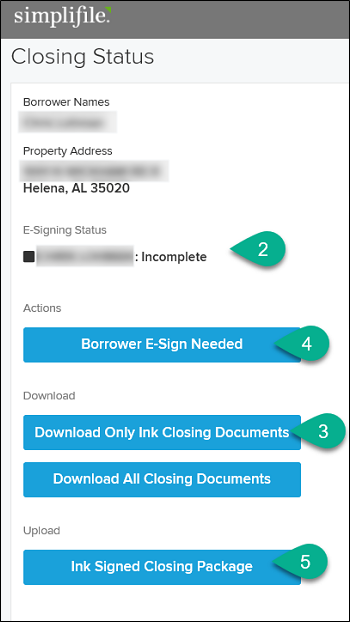
Method 2: With your Simplifile User ID from the Closing Workflow tab
After accessing Simplifile using your User ID, complete steps 2 ‑ 5 on the Closing Workflow tab.
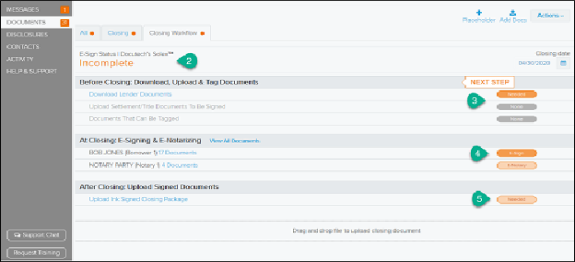
eClosing tips and FAQ
Before closing
- After reviewing the closing documents, if a revised closing package is needed, contact the lender directly.
- eClosing requires a full redraw.
- If the eSigning Status is Incomplete, then contact the borrower(s) that have not completed eSigning and request that they eSign all available documents before arriving at the closing table to save time.
- Download Only Ink Closing Documents for the closing.
- You may be requested to Upload Settlement/Title Documents to be Signed and Tagged for certain loan closing types, such as Remote Online Notarization (RON), and by certain lenders. These steps will typically be grayed out with no action needed.
- When uploading and tagging title documents is needed or optional, you can take the below steps:
- Upload Settlement/ Title Documents to be Signed and Tag Signature Points for the eClosing.
- Add title document for the closing.
- Name the document added, such as: Title Documents for Closing.
- Mark the This Completes the Title Document Uploads required for closing and marks this step as complete checkbox.
- Select the Upload and Continue To Tagging button.
- Begin tagging by selecting the signing party.
- Select if you what type of tag you are placing on the document for the Signer: Initials, Signature, Text, or Notary Seal.
- Place the tag on the document and repeat these steps on all documents.
- Mark tagging Complete.
Release the documents to the remote notary provider.

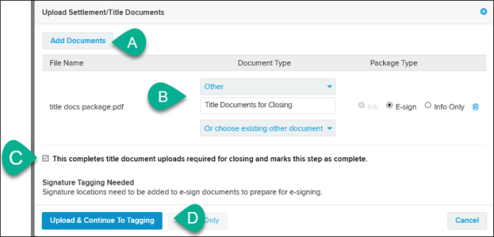
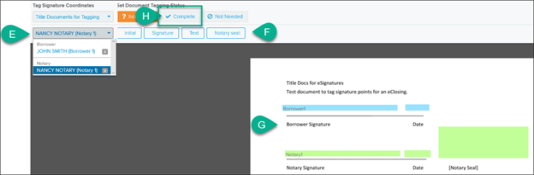
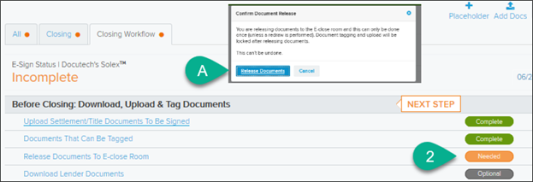
- Upload Settlement/ Title Documents to be Signed and Tag Signature Points for the eClosing.
At closing
- If the eSign Status is Incomplete at the time of closing, instruct the borrower to complete the eSigning using the link provided by the lender using their own device.
- The borrower received their closing package email link from their lender at the same time you received your closing package in Simplifile.
- If the borrower cannot locate their email link, as the agent, you may assist the borrower and launch the closing room to obtain the remaining eSignatures using Simplifile. The borrower will be prompted to authenticate using your computer or tablet to complete the eSigning steps.
- All eSign Complete documents will automatically be added to the Simplifile loan for your records when all signors are complete.
- All closing documents must have either an eSignature or ink signatures to finish the closing.
- The notary and or agent must verify the eSign Status in Simplifile is Complete
 for all borrowers, non‑borrower spouses, and trustees as applicable. A mobile notary may use the Simplifile QR code to verify the signing status is Complete
for all borrowers, non‑borrower spouses, and trustees as applicable. A mobile notary may use the Simplifile QR code to verify the signing status is Complete  .
.
- If the loan requires a notary to perform an In Person Electronic Notarization (IPEN), the witnessing notary must use their Simplifile User ID, and will be prompted on the Closing Workflow tab to complete the eNotarization using their stored eNotary seal. If needed, contact Simplifile support for assistance setting up your eNotary credential or watch the video link below.
After closing
- After the closing, if the Upload Ink Signed Closing Package is listed in Simplifile After Closing: Signed Documents section, then upload the scanned ink signed closing package.
- Return the original ink‑signed documents as specified by the Lender’s closing instructions.
Learning videos
How to store your eNotary credentials in Simplifile when an In‑Person eNotarization is requested by the lender
Contact Simplifile Support for assistance
- Call: 800.460.5657 and press option 3
- Email support@simplifile.com
REV‑M