New Features in Encompass Investor Connect 21.2
Encompass LO Connect now enables lenders and their partners to deliver conditions, send responses, and communicate electronically without leaving Encompass. To use this feature, you must be working with a partner who has enabled the process for electronically sending and receiving delivery conditions via Encompass Investor Connect. For detailed information about using this workflow in encompass LO Connect, view the Encompass LO Connect 21.2 release notes when they are available.
DND-9148
Encompass Investor Connect partners can now send documents to lenders electronically via Encompass Investor Connect. Previously, partners were able to send data to lender, but not documents. Partners can now upload a document to a URL. Encompass Investor Connect creates a document container for the file in the eFolder, auto imports the document file, and attaches the file to the document container.
To use this feature, your partner must have enabled the workflow for electronically sending data and documents back and forth between partners and lenders.
Initially, with the Encompass Investor Connect 21.2 release, partners can add the following document types:
-
Lock Confirmation
-
Purchase Advice
-
Eligibility Letter
-
Conditions
-
Misc
The import process supports files in PDF and TXT formats.
When a partner sends a document to a lender, a confirmation pop-up notification displays in Encompass for the lender, and a green message displays on the Encompass Pipeline and on the Alerts & Messages tab in the loan file.
Pipeline
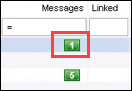
Alerts & Message Tab
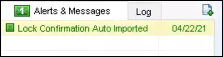
Click the green message icon to view the message. When a document is imported, the message confirms that the auto import was successful. When the auto import functionality fails to import a document, the message indicates that an error occurred during the import.
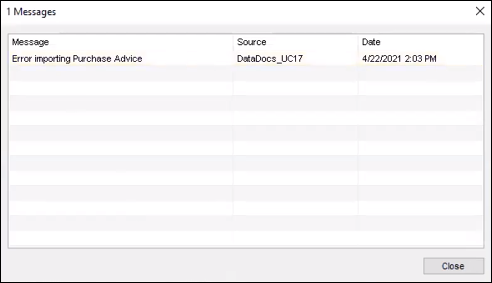
When the auto import feature fails to import a document, the Auto Import Exception feature can be used to import it manually.
To Import a Document Using the Auto Import Exception Feature:
-
Click the Loan Delivery Status button on the Encompass Pipeline.
-
When the Loan Delivery Status window opens, click the Auto Import Exceptions button.
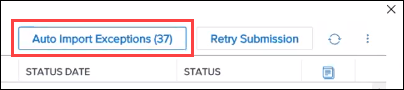
-
On the Document tab on the Auto Import Exceptions window, select the loan and then click the Import button.
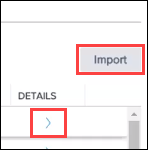
- Or click the Arrow icon in the Details column to view details about auto import documents. When the Import Document Details window opens, select the document and click Import.
-
If the loan is locked, an error message displays at the top of the documents list.
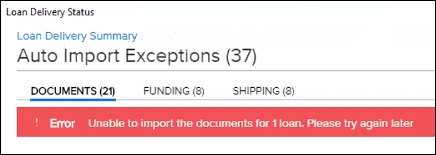
You can try importing later, or you can contact the user who has locked the loan and ask them to close the loan while you import the document.
Viewing Imported Partner Generate Documents in Encompass
After importing the document, click the Loan Delivery Status button on the Encompass Pipeline. On the Loan Delivery Status window, click the Delivered link in the Status column for the loan.
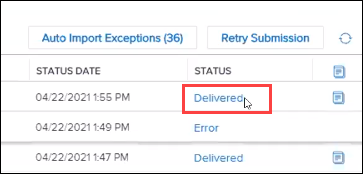
When the Additional Info window opens, the imported documents display on the Summary tab in the Documents Received area.
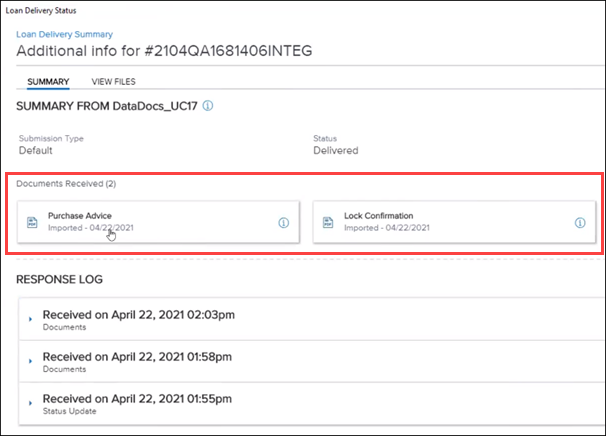
Imported documents also display when you toggle open the entry in the response log.
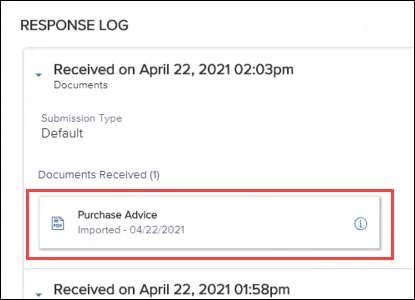
The contents of the files can be viewed from three locations in Encompass:
-
On click the View Files tab on the Additional Info window and select one or more files to open them in the document viewing panel.
-
On the Summary tab on the Additional Info window, double-click a document to open the View Files tab, where you can view the document in the viewing panel.
-
In the eFolder for a loan, double click the document.
The file name uses the following naming convention:
[document type]_[partner name]_[partner category]
For example, a lock confirmation form sent from an investor named Acme Investors would be assigned the following name:
Lock Confirmation_Acme Investors_INVESTOR
DND-9711
Proceed to the Feature Enhancements Page


