Connecting to Encompass Data Connect Replication
With Encompass Data Connect Replication, you can quickly access large amounts of near-real time loan data that's stored in the cloud, thus enabling you to leverage your existing technology to build your own intelligence on top.
Once provisioned, you will have access to your Encompass Data Connect instance. Check your confirmation email for the information you will need to connect:
-
Server - The server address.
-
User - Your user name.
-
Password - Your password.
-
Port - The port number.
Encompass Data Connect supports two database engines: Postgres and MS SQL Server. Your data is stored in either SQL Workbench or SQL Server Management Studio (SSMS), depending on your purchase.
SQL Workbench
To Set Up SQL Workbench:
-
To download and install SQL Workbench, visit http://www.sql-workbench.net/downloads.html.
-
Download and install the appropriate .jar file into the same directory that SQL Workbench is installed:
-
For PostgreSQL - Visit https://jdbc.postgresql.org/download.html to download and install postgresql jar.
-
For SQL Server - Visit https://docs.microsoft.com/en-us/sql/connect/jdbc/download-microsoft-jdbc-driver-for-sql-server to download and install the latest SQL Server Driver .jar file.
-
- For the driver, unpack sqljdbc_6.0.7728.100_enu.tar.gz.
To Connect to an Encompass Data Connect Instance:
-
Open SQL Workbench to Select Connection Profile.
-
Driver - Select your database engine: PostgreSQL or Microsoft SQL Server.
-
URL- Enter the connection string:
-
Postgres example-
jdbc:postgresql://db.myinstance.prod.datalake.ellieservices.com:8318/postgres?sslmode=verify-ca&sslrootcert=/Users/ptambe/rds-combined-ca-bundle.pem/encrypt=true -
SQL Server example -
jdbc:sqlserver://db. myinstance.prod.datalake.ellieservices.com:7038;Database=dataconnect
-
-
Enter your database user name and password.
-
Click Test to test your connection, and OK to connect.
Microsoft SQL Server Management Studio (SSMS)
To Set Up SSMS:
-
To download and install the AWS RDS root certificate, visit https://s3.amazonaws.com/rds-downloads/rds-combined-ca-bundle.pem.
- If you are importing an existing CA, import the root certificate from this link: https://s3.amazonaws.com/rds-downloads/rds-ca-2019-root.pem
- In Windows, from the Run application, open MMC and click OK.
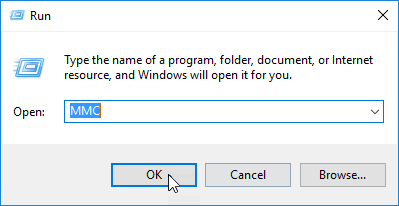
-
In the MMC console, from the File menu, select Add/Remove Snap-in.
-
From the Add or Remove Snap-ins box:
-
Select Certificates, then click Add.
-
From the Certificates snap-in box:
-
Select Computer account, then click Next.
-
Select Local computer, then click Finish.
-
-
Click OK.
-
-
In the MMC console, from the left column, expand Certificates and right-click on Trusted Root Certification Authorities to select All Tasks > Import.
-
From the Certificate Import Wizard:
-
Click Next.
-
Click Browse:
-
Change the file type to All Files.
-
Locate and open the .pem file (downloaded in step 1).
-
-
Click Next, then click Finish.
This message appears: The import was successful.
-
To Connect to an Encompass Data Connect Instance:
-
Open Microsoft SSMS.
-
From the Connect to Server box, enter information for your Encompass Data Connect instance:
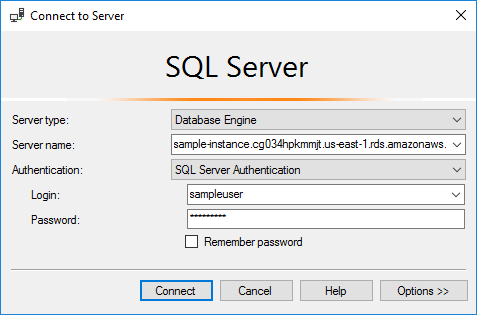
-
Server type - Select Database Engine.
-
Server name - Enter the DNS name and port number of your instance, separated by a comma.
Change the colon between the DNS name and port number to a comma.
(Example:sample-instance.cg034hpkmmjt.us-east-1.rds.amazonaws.com,1433) -
Authentication - Select SQL Server Authentication:
-
Login - The master user name for your Encompass Data Connect instance.
-
Password - The password for your Encompass Data Connect instance.
-
-
-
Click Options - In Connection Properties, select the Trust server certificate check box.
-
Click Connect.