Email Notifications
Encompass Consumer Connect sends email notifications to you and your borrowers automatically when a loan application is received or abandoned, if there is a service or submission error, and whenever there are changes to a borrower's account.
You can edit the email templates, configure the sender name, and set the reply email address for these email notifications.

What would you like to do?
 Add a Sender Email Address
Add a Sender Email Address
A Sender Email address is the email address from which notifications will be sent. The default Sender Email is noreply@elliemae.com. You can add additional Sender Email addresses to match your company domain. Doing so will improve borrower experience and reduce confusion.
You can add multiple Sender Email addresses and assign each to a different email notification template.
To Add a Sender Email
Adding a Sender Email is a multi-step process that involves editing your email domain's DNS records within a set period of time. If you are ready to kick off this process, enter the email address you want to display as the sender in the Add Email Address field and then click Send Verification.
The Domain Verification Configuration Records email will be sent to the email address you enter. Follow the instructions in the email to complete the change within 72 hours of receiving the email.
You will need access to edit your email domain's DNS records. If you do not have access to edit your email DNS, you can forward the Domain Verification Configuration Records email to your administrator.
The Verify Sender Email Address section displays each sender email address entered as well as the verification status. The Resend Verification button next to an unverified email address makes it easy to resend the Domain Verification Configuration Records email.

 Learn About Email Templates
Learn About Email Templates
The Email Notifications page contains the Email Template section where you can view and edit each notification template for emails sent by Encompass Consumer Connect.
The Email Template section lists six email notification templates, the recipient of the email notification, name of the user who last modified the template, and the date the template was last modified. You can click the Edit  icon next to a template and modify the message text, subject line, sender name, sender email address, and reply to email address for each notification template where applicable.
icon next to a template and modify the message text, subject line, sender name, sender email address, and reply to email address for each notification template where applicable.

About the Email Notification Templates
| Template | Description |
|---|---|
|
Account Management Emails |
Email sent to the borrower for account verification, re-send verification link, forgotten password or user name, password change, and profile update notifications. |
|
Loan Submission Email |
Confirmation email sent to the borrower when an application is submitted. |
| Loan Submission for Co-Borrower | Confirmation email sent to the co-borrower when an application is submitted. |
|
Abandoned Application Email |
Email sent to the Loan Application Recipient when a borrower saves an application but does not submit it within a specified number of days. This notification must be enabled in order for the Loan Application Recipient to receive the email. |
|
Application Services Failure Email |
Email notification sent to a specified recipient if a service fails on your site. The email will be sent only 1 time within 24 hours. |
| Loan Submission Failure Email | Email sent to the Loan Application Recipient when an application submission is not successful. |
|
Loan Submission Success Email |
Email sent to the Loan Application Recipient when an application is submitted successfully. |
 Customize the Account Management Email Template
Customize the Account Management Email Template
Account management emails are sent to the borrower for account verification, re-send verification link, forgotten password or user name, password change, and profile update notifications.
To Configure Account Management Emails:
-
In Encompass Consumer Connect Admin, go to Email Notifications.If you have more than one Encompass Consumer Connect site, select the site to edit from the drop-down list at the top of the page.
-
Click the Edit
 icon for Account Management Emails.
icon for Account Management Emails.
-
In the Sender Name field, enter the name of the person or organization from which the notifications will be sent.
-
In the Signature field, specify the signature to include in the message template. The signature specified here will appear in all email notifications sent from the Encompass Consumer Connect site. You can choose to add the Company Signature or choose to create a Custom Signature.
- Company Signature
Select this option to include the company signature in all email notifications. Encompass Consumer Connect uses the signature saved in Encompass on the Settings > Company/User Setup > Company Information screen. Learn how to add a company signature to Encompass - Create a custom signature
Selecting this option opens a text editor window where you can create a custom signature. For instructions, see Inserting Signature on page 1. -
Click Save at the top of the page.
 Customize the Loan Submission Email Templates
Customize the Loan Submission Email Templates
This section describes how to customize the Loan Submission Templates. Loan Submission Templates include Loan Submission Email for Borrower, Loan Submission Email for Co-Borrower, Loan Submission Failure Email, and Loan Submission Success Email.
To Customize the Loan Submission Template:
-
In Encompass Consumer Connect Admin, go to Email Notifications.
-
If you have more than one Encompass Consumer Connect site, select the site to edit from the drop-down list at the top of the page.
-
Click the Edit
 icon for the Loan Submission Template you want to edit.
icon for the Loan Submission Template you want to edit.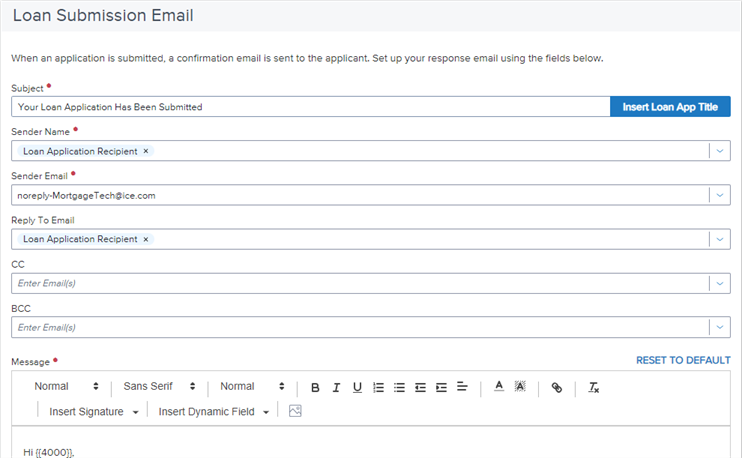
-
Set up your response email using the fields below:
- Inline CSS option. Insert CSS into the email template instead of using an external CSS file.
- Upload Image option: Add a company logo or another image to the email template.
- Insert Signature option: Add a signature to this template. Options include Loan Application Recipient, Company Signature, and Custom Signature.
- Insert Dynamic Field option: Automatically populate the message with fields from Encompass or the loan application title.
-
Click Save at the top of the page.
| For this field... | Provide... |
|---|---|
| Email Subject | The text you want appear in the subject line of the message. The default subject is "Your Loan Application Has Been Submitted". |
| Sender Name |
The name of the person or organization from whom the notifications will be sent. When Loan Application Recipient (LAR) or Company Name is selected from the drop-down list, Consumer Connect uses the name of the LAR assigned to the site or the company name specified in the admin portal. |
| Sender Email |
The email address from which notifications will be sent. To learn how to add a sender email address, see Email Notifications on page 1. |
| Reply to Email | The email address the borrower can reply to. |
| Add CC | Any additional email addresses to receive a copy of the email. Separate each email address with a semicolon. You can enter up to 10 email addresses. Note that all email addresses provided in this field will be visible to every recipient, including the borrower. |
| Add BCC | Up to 10 email addresses to receive a copy of the email message. Separate each email address with a semicolon. The email addresses provided in this field will not be visible to other recipients. |
| Message |
The message text. Features in the message editor include: For more detailed information about the features in the editor, see the Learn How to Use the Email Template Text Editor topic. |
 Customize the Services Completed Email Template
Customize the Services Completed Email Template
When certain services have completed processing and the loan application is ready to submit, the borrower is notified by email. The email they receive is based on the Services Completed Email Template. You can configure the Sender Name, Sender Email, and specify a Signature for this template.
The Services Completed email notification is initiated only with the Finicity Asset Verification service at this time.
To Configure the Services Completed Email Template:
-
In Encompass Consumer Connect Admin, go to Email Notifications.
-
Click the Edit icon
 next to Services Completed Email.
next to Services Completed Email. -
In the Sender Name field, enter the name of the person or organization from which the notifications will be sent.
-
In the Signature field, specify the signature to include in the message template. The signature specified here will appear in all email notifications sent from the Encompass Consumer Connect site. You can choose from the following options:
-
Loan Application Recipient Signature (default)
Select this option to include the signature of the Loan Application Recipient in all email notifications. Encompass Consumer Connect uses the signature saved in Encompass on the Settings > Personal Settings > My Profile screen. To learn how to add a Loan Application Recipient signature to Encompass, see the Encompass online help. - Company Signature
Select this option to include the company signature in all email notifications. Encompass Consumer Connect uses the signature saved in Encompass on the Settings > Company/User Setup > Company Information screen. Learn how to add a company signature to Encompass - Create a custom signature
Selecting this option opens a text editor window where you can create a custom signature.
-
- Click Save at the top of the page.
About the Email Notification
The email notification is sent only if a borrower email address is provided in the loan application. The subject line of the email notification is "Service Has Finished Processing". The template format is as follows:
|
From: [Sender Email] To: {Borrower Name} Hi {Borrower Name}, Your {Service Name} order has completed processing. Please complete your application and submit. Click here to log in and return to your application: {site's login URL} [Signature] |
Example Services Completed Email:

 Customize the Abandoned Application Email Template
Customize the Abandoned Application Email Template
When enabled, Encompass Consumer Connect will send a reminder email to borrowers who have started loan applications but have not submitted them.
To Enable Abandoned Application Emails
-
If you have more than one Encompass Consumer Connect site, select the site to edit from the drop-down list at the top of the page.
-
Click the Edit
 icon for the Abandoned Application Email.
icon for the Abandoned Application Email. -
Click Yes to Allow notification emails to be sent to the LAR when a loan is saved but not submitted.
-
Enter the number of days after a loan application is saved to send the email.
-
Set up the email using the fields below:
For this field... Provide... Email Subject The text you want appear in the subject line of the message. The default subject is "New Application for {{1612}} saved on {{Site.URL}}". Sender Name The name of the person or organization from whom the notifications will be sent.
When Loan Application Recipient is selected from the drop-down list, Encompass Consumer Connect uses the name of the Loan Application Recipient assigned to the site.
When Company Name is selected from the drop-down list, Encompass Consumer Connect uses the company name specified in the administration portal.
Sender Email The email address from which notifications will be sent. To learn how to add a sender email address, see Setting the Sender Email Address on page 1
Reply to Email The email address the borrower can reply to. Add CC Any additional email addresses to receive a copy of the email. Separate each email address with a semicolon. You can enter up to 10 email addresses. Note that all email addresses provided in this field will be visible to every recipient, including the borrower. Add BCC Up to 10 email addresses to receive a copy of the email message. Separate each email address with a semicolon. The email addresses provided in this field will not be visible to other recipients. Message The message text. Features in the message editor include:
- Inline CSS option. Insert CSS into the email template instead of using an external CSS file.
- Upload Image option: Add a company logo or another image to the email template.
- Insert Signature option: Add a signature to this template. Options include Loan Application Recipient, Company Signature, and Custom Signature.
- Insert Dynamic Field option: Automatically populate the message with fields from Encompass or the loan application title.
For more detailed information about the features in the editor, see the Email Notifications on page 1 topic.
-
Click Save at the top of the page.
 Customize the Application Services Failure Email Template
Customize the Application Services Failure Email Template
If a service fails on your site, you can have Encompass Consumer Connect send a notification email to someone on your team. Simply enter the email address in the field provided and click Save. If a service fails, a notification email will be sent only 1 time within 24 hours to the specified email address.
 Learn How to Use the Email Template Text Editor
Learn How to Use the Email Template Text Editor
Clicking on an email template displays the text editor for that template. The options displayed in the editor depend on the type of email and the recipient of the email.
This section contains instruction for using some of the features in the email template text editor.
The Sender Email field allows you to select from a list of verified email addresses. The Sender Email address can be set in all editors except for the Application Services Failure Email editor.

Email templates containing a Subject field have a option that allows you to insert the loan application's title into the Subject line.

Clicking the Insert Loan App Title link adds the LoanApp.Title variable at the insertion point in the Subject field. When an email notification is sent, the LoanApp.Title variable is dynamically replaced by the workflow title.
For example, if the loan application workflow the borrower initiated is titled "Construction Loan", the Subject line of the loan submission notification would appear as:

You can send a test email for lender-facing and borrower-facing emails to preview and test content.
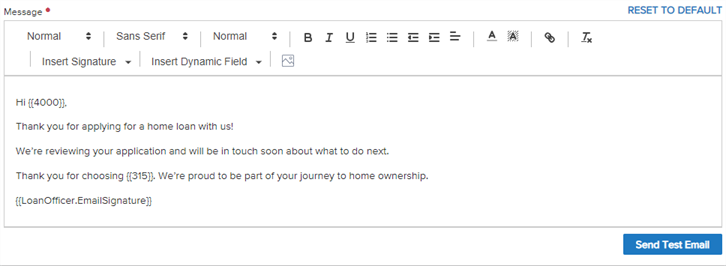
To Send a Test Email:
-
In Encompass Consumer Connect Admin, go to Email Notifications.
-
Click the Edit
 icon for the email template you want to test. You can send a test email for the Loan Submission Email, Loan Submission Failure Email, and Loan Submission Success Email templates.
icon for the email template you want to test. You can send a test email for the Loan Submission Email, Loan Submission Failure Email, and Loan Submission Success Email templates. -
Update the email notification template as desired.
-
Click Send Test Email.
-
In the Send Test Email box, enter one or more email addresses. Separate each email address with a semi-colon ";".

-
Click OK.
In the Signature field, specify the signature to include in the message template. The signature specified here will appear in all email notifications sent from the Encompass Consumer Connect site. Options are Loan Application Recipient, Company Signature, and Custom Signature.
- Loan Application Recipient
Select this option to include the signature of the loan application recipient in all email notifications. Encompass Consumer Connect uses the signature saved in Encompass on the Settings > Personal Settings > My Profile screen. Learn how to add a loan application recipient signature to Encompass - Company Signature
Select this option to include the company signature in all email notifications. Encompass Consumer Connect uses the signature saved in Encompass on the Settings > Company/User Setup > Company Information screen. Learn how to add a company signature to Encompass - Custom Signature
Selecting this option opens a text editor window where the custom signature can be created.If there are multiple loan officers configured to receive applications from the same site, make sure the custom signature is applicable to all loan officers. The signature will appear on all email notifications sent from the site.
Use the email templates text editor to insert dynamic fields from Encompass or to insert the loan application title into the subject line or message body.

To Insert a Dynamic Field:
-
In Encompass Consumer Connect Admin, go to Email Notifications.
-
Click the Edit
 icon for the email template you want to edit. You can insert dynamic fields into the Loan Submission Email, Loan Submission Failure Email, and Loan Submission Success Email templates.
icon for the email template you want to edit. You can insert dynamic fields into the Loan Submission Email, Loan Submission Failure Email, and Loan Submission Success Email templates. -
In the Message text area, click the desired location to insert the dynamic field.
-
Click Insert Dynamic Field in the message editor toolbar, then select Encompass Field.
The Insert Encompass Field dialog box displays the list of Encompass fields that can be inserted into the email. The list includes fields relating to Loan Details, Borrower Information, Co-Borrower Information, Company Information, Custom Fields, and Loan Application Recipient Information.

-
Select the Encompass field that you want to insert. Only one field can be inserted at a time. You can find a field by entering a partial or whole Encompass field name or field ID into the search bar. Possible values are listed in the following table:
Encompass Field Name Encompass Field ID Loan Details Loan Type 1172, 1063 Purchase Price 136 Loan Amount 1109 Subject Property Address 11 (URLA.X73, URLA.X74, URLA.X75) Subject Property City 12 Subject Property County 13 Subject Property State 14 Subject Property Zip 15 Subject Property No Units 16 Subject Property Year Built 18 Loan Purpose 19, 9 Property Will Be 1811 Application Started Date N/A Application Saved Date N/A Website N/A Application Date Submitted N/A Borrower Information First Name 4000 Middle 4001 Last Name 4002 Suffix 4003 Home Phone 66 Cell Phone 1490 E-mail 1240 Address FR0104 (BR0126, BR0125, BR0127) City FR0106 (BR0106) State FR0107 (BR0107) Zip FR0108 (BR0108) Co-Borrower Information First Name 4004 Middle 4005 Last Name 4006 Suffix 4007 Home Phone 98 Cell Phone 1480 E-mail 1268 Address FR0204 (CR0126, CR0125, CR0127) City FR0206 (CR0106) State FR0207 (CR0107) Zip FR0208 (CR0108) Company Information Company Name 315 NMLS ID 3237 Address 319 City 313 State 321 Zip 323 Company State License Number 3629 Phone 324 Fax 326 Loan Application Recipient Information Loan Originator's Name 1612 NMLS Loan Originator ID 3238 Loan Originator's Phone 1823 Loan Originator's Email 3968 LO State License Number 2306 Referral 1822 -
Click OK.